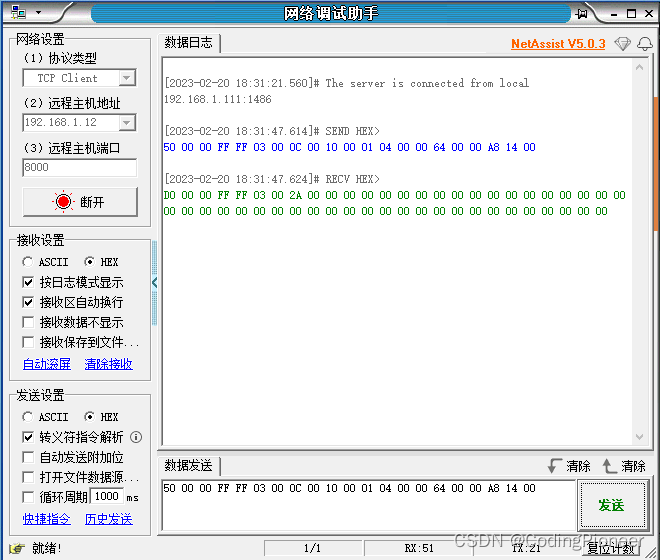三菱PLC的MC协议配置说明
三菱PLC的MC协议配置说明
- 先说一下弱智的踩坑记录
- 详细配置过程
- 1、三菱Q02H CPU+QJ71E71-100以太网模块设置MC协议
- 1.1 PLC编程线连接与编程线驱动安装
- 1.2 PLC通讯测试
- 1.3 PLC MC协议设置
- 1.4 PLC断点重启
- 1.5 网络调试助手测试
- 2、三菱Q03UDE CPU+内置以太网设置MC协议
- 2.1 PLC编程线连接
- 2.2 PLC通讯测试
- 2.3 PLC MC协议设置
- 2.4 PLC断点重启
- 2.5 网络调试助手测试
先说一下弱智的踩坑记录
对三菱PLC进行MC协议配置的时候不要用GX Developer,要使用GX Works。GX Developer设置完参数写入PLC后只有IP地址的配置生效了,MC协议配置的端口没有生效,改用GX Works后一切正常。
详细配置过程
1、三菱Q02H CPU+QJ71E71-100以太网模块设置MC协议
1.1 PLC编程线连接与编程线驱动安装
由于本人并非PLC的编程工程师,所以电脑上没有针对三菱PLC的编程软件。开始的时候问PLC的同事要,同事就给了一个GX Developer 8.86Q。开始测试用的PLC型号为Q02H的CPU+QJ71E71-100的以太网模块, 如下图:

开始还没有编程线,Q02H的编程线通讯口是USB-方口,就从惠普打印机上拆下来一根,然后就是要安装编程线的驱动,需要鼠标右键我的电脑->属性->设备管理器->通用串行总线控制器,如下图:
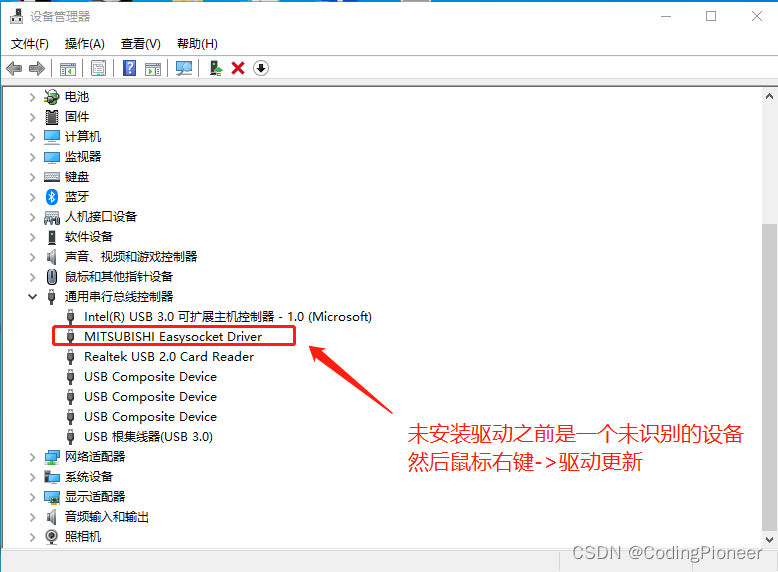
在选择更新驱动程序后,弹出如下对话框
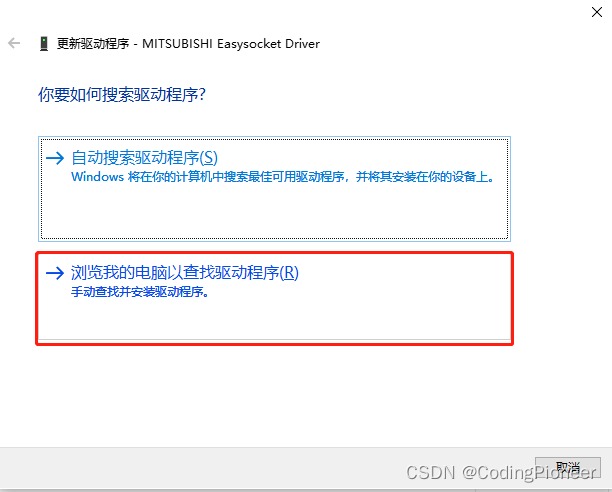
选择浏览我的电脑以查找驱动程序,如下:
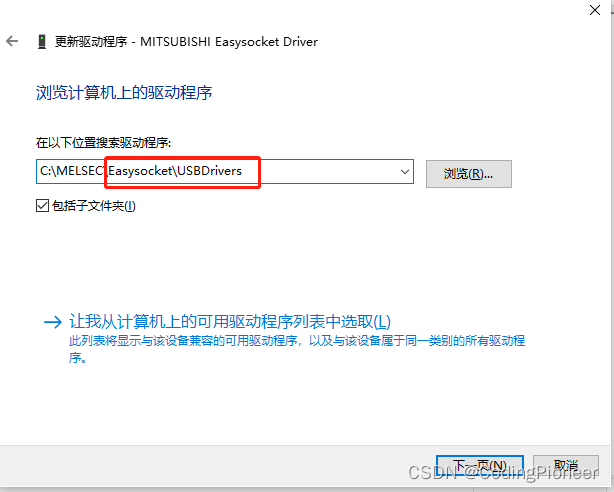
驱动所在的目录是安装GX Works或者GX Developer时创建的,然后点击“下一页”,会自动安装成功。
由于GX Developer最终设置MC没有成功,因此后面都是以GX Works2为例进行说明。
1.2 PLC通讯测试
打开GX Works2软件,点击顶部菜单工程->新建工程,如下:

工程创建后,可以先点击左侧导航栏中的连接目录,如下图:

双击Connection1,后出现下图:
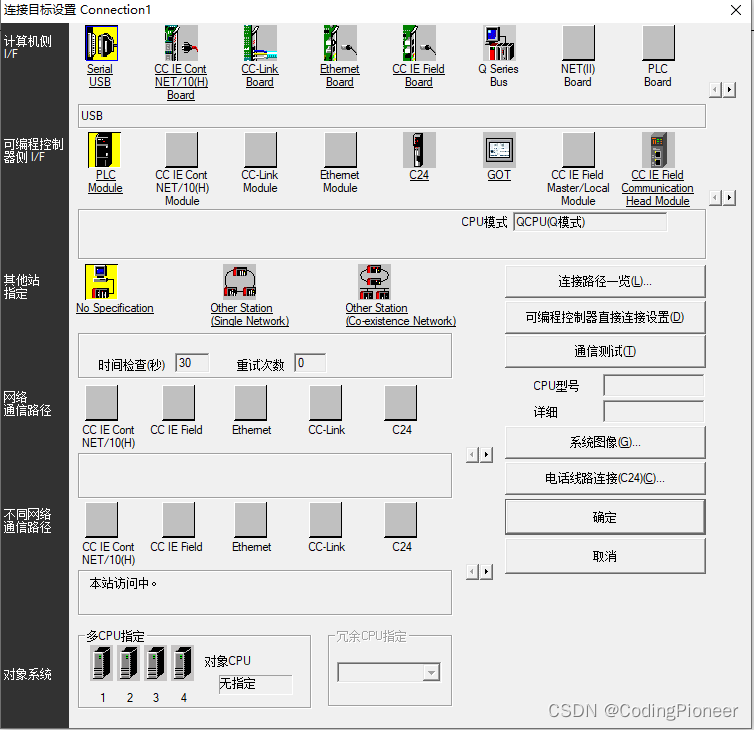
点击右侧的“通信测试”,看看是否通过USB串口编程线连接成功,如下图:

说明已经连接成功。
1.3 PLC MC协议设置
因为Q02HCPU模块本身不带以太网,这里是增加的单独的QJ71E71-100以太网模块,因此要想设置MC协议,需要在工程->参数->以太网进行设置,如下图:
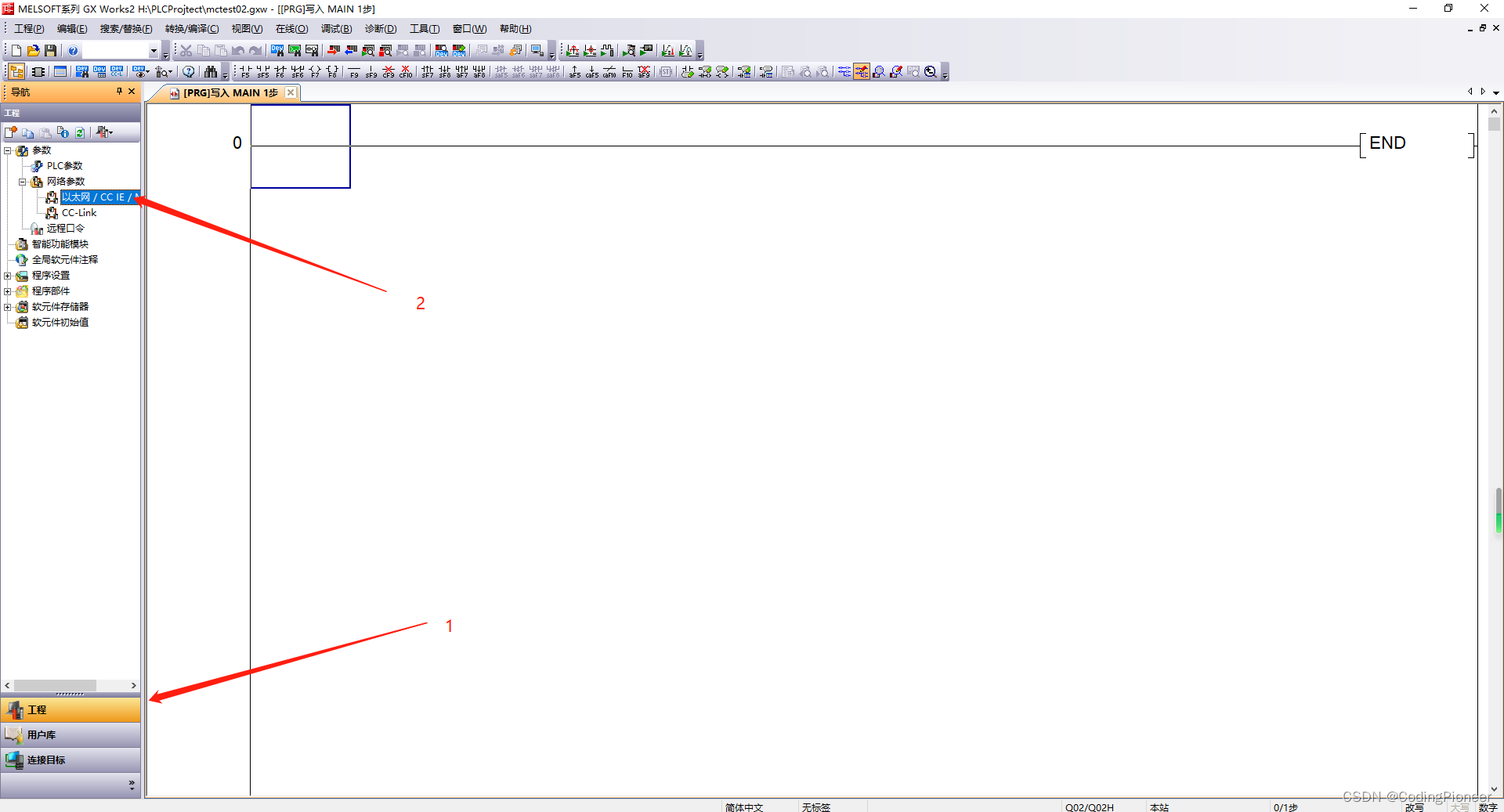
双击“以太网/CC IE/MELSECNET”节点,出现网络参数设置界面,下图是我的设置:
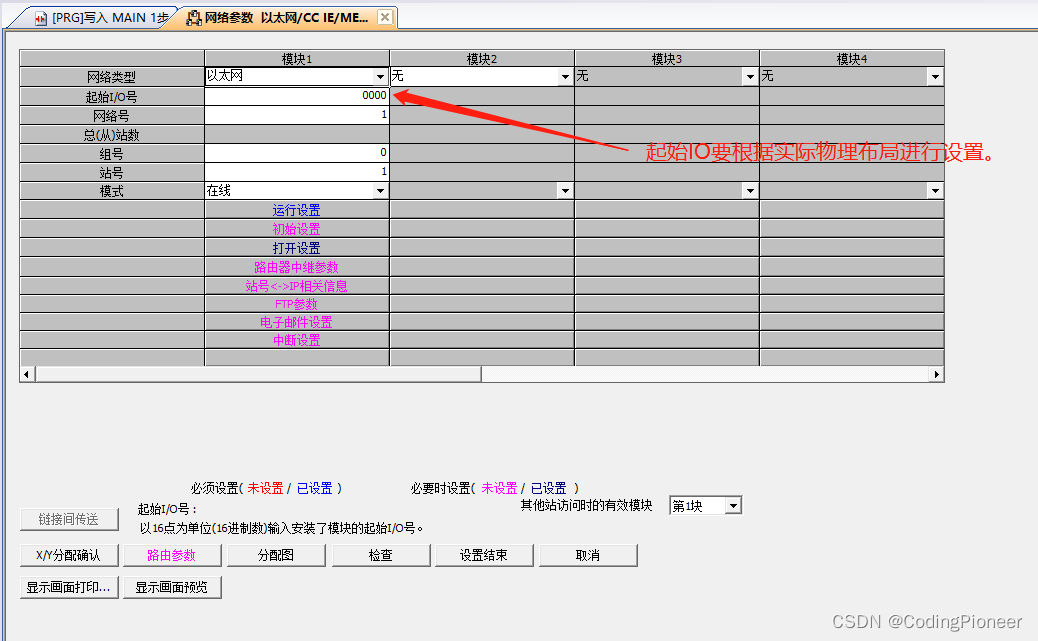
然后点击模块1下面的“运行设置”,下图是我的设置:

其中IP地址要跟你的电脑在同一网段中,不然无法正常通讯,这里PLC的IP为192.168.1.10,我的电脑的IP地址为192.168.1.111。然后点击设置结束,关闭运行设置对话框。
然后点击模块1下面的“打开设置”,下图是我的设置:
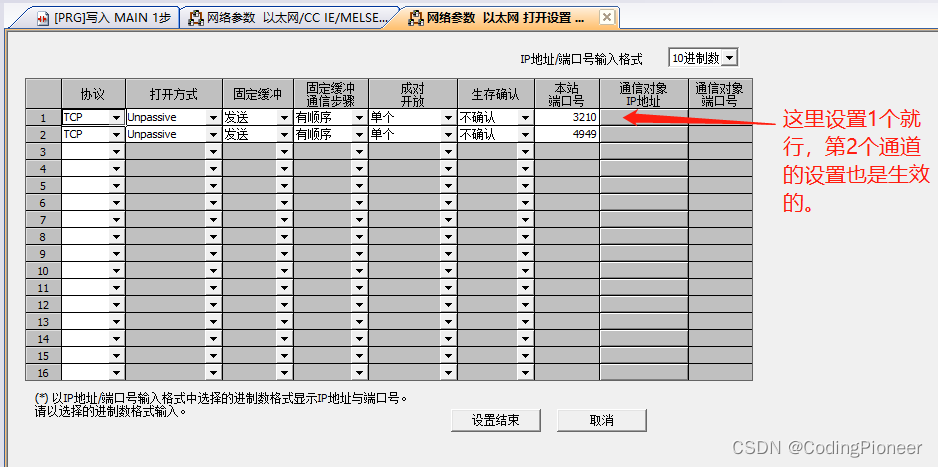
我开启了3210和4949端口。设置完毕后点击“设置结束”按钮关闭设置。
点击网络参数对话框中的“设置结束”关闭设置。
然后点击顶部菜单-在线-PLC写入,如下图:

选择“参数+程序”,然后点击“执行”,等待写入完毕。
1.4 PLC断点重启
PLC写入完毕后需要断电十几秒,然后再给电重启。我也没搞明白为什么,反正PLC的工程师告诉我要这么操作一下。
1.5 网络调试助手测试
自己下载一个网络调试助手,然后连接PLC,如下图:
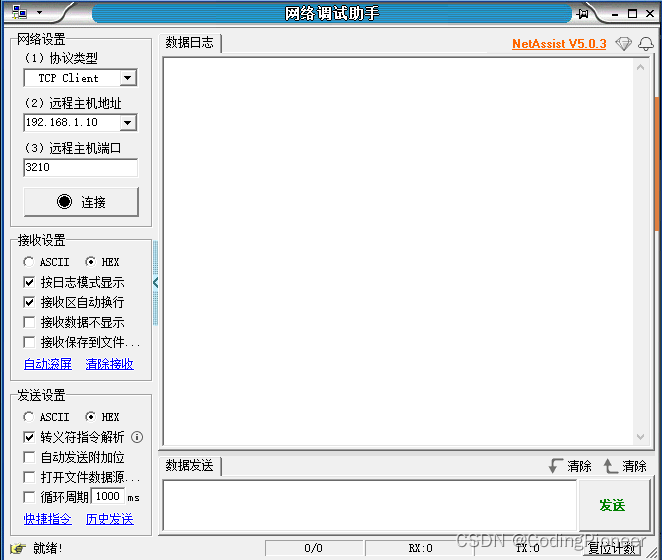
点击“连接”,如果成功如下图:

我们可以通过以下命令读取D100开始的20个数据。
50 00 00 FF FF 03 00 0C 00 10 00 01 04 00 00 64 00 00 A8 14 00
如下图:
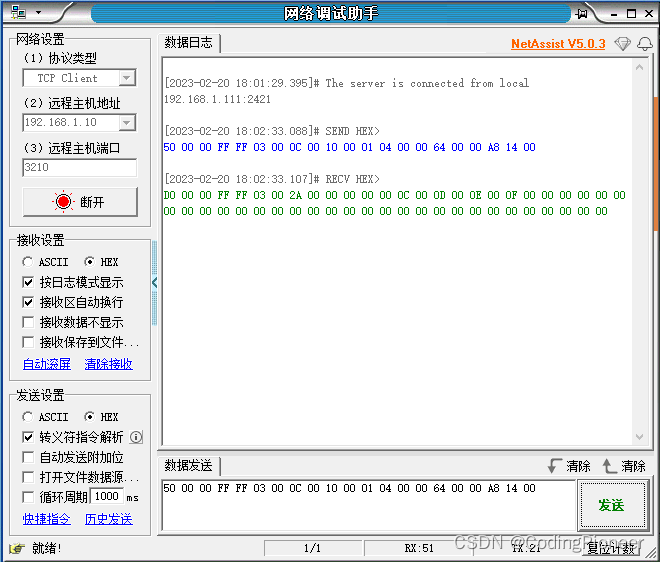
2、三菱Q03UDE CPU+内置以太网设置MC协议
2.1 PLC编程线连接
由于最初我用的GX Developer编程软件,在Q02HCPU+QJ71E71-100以太网环境下设置MC协议总是不生效,以为是PLC的问题。所有我又借了一套三菱Q03UDE的PLC,这个CPU模块是自带以太网接口的。但是Q03UDE的编程线接口是Mini-USB口,因此我又买了一根Mini-USB线。因为之前安装了USB编程线的驱动,这里就不用再安装了,虽然接口标准不同,但还是能直接识别。如下图:

2.2 PLC通讯测试
打开GX Works2编程软件,点击顶部菜单->工程->新建工程,如下图:
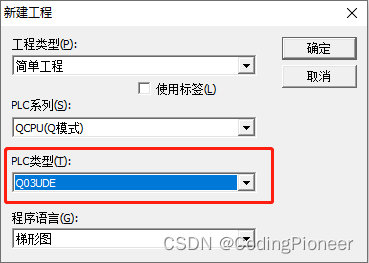
PLC类型要选对,然后点击确定。
然后点击左侧导航栏的"连接目标"->Connection1,如下图:
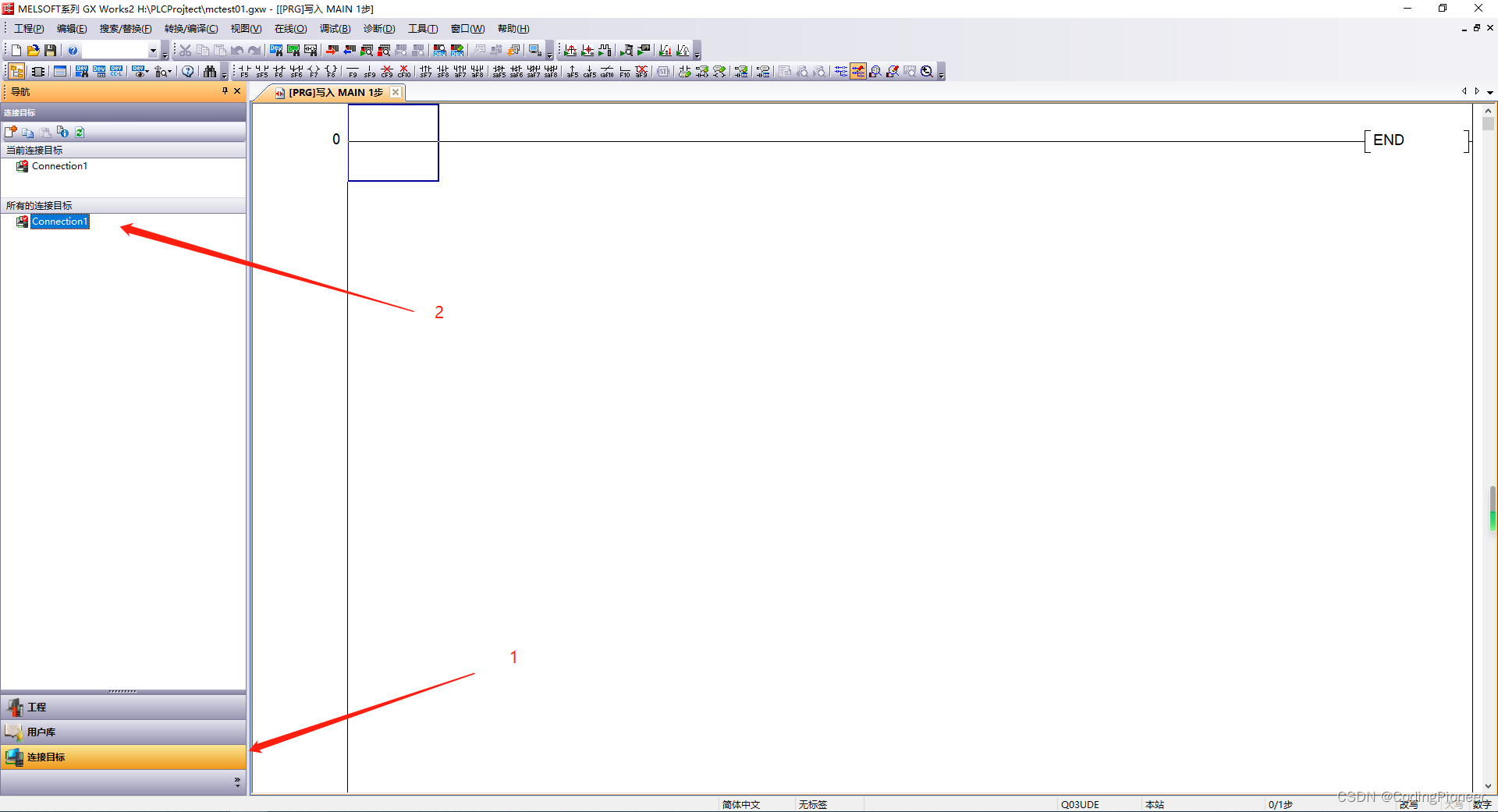
双击“Connection1”,出现连接目标设置对话框,如下图:
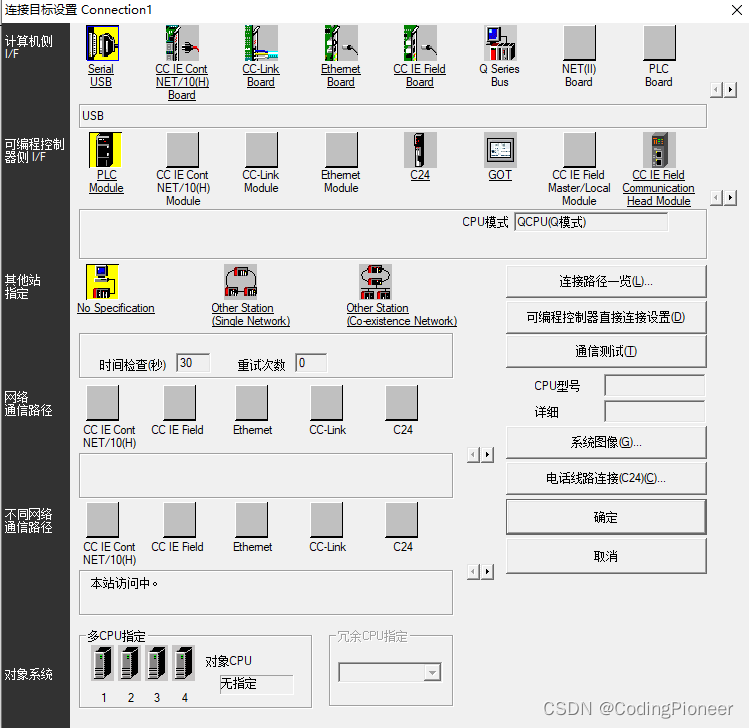
点击“通信测试”,如果出现下图说明连接成功。

2.3 PLC MC协议设置
要通过内置以太网模块设置MC协议,是在工程->参数->PLC参数中设置,如下图:

双击“PLC参数”节点,打开Q参数设置->内置以太网端口设置,我的设置如下图,如下图:
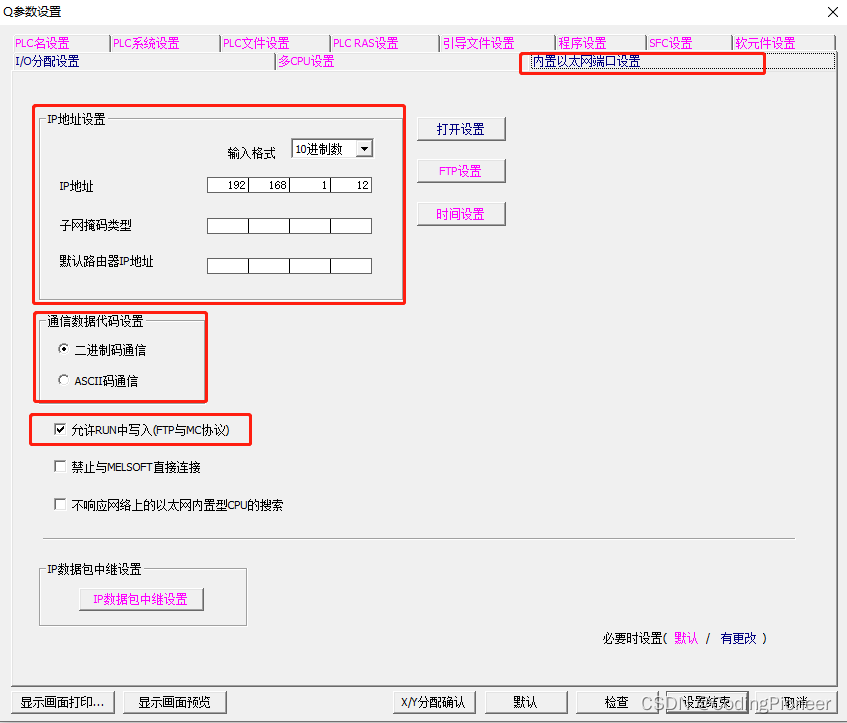
这里IP地址的设置要跟你的电脑的IP在同一网段中,不然无法正常通讯。这里PLC的IP地址为192.168.1.12,我的电脑的IP地址为192.168.1.111。
然后点击“打开设置”对话框, 如下图:
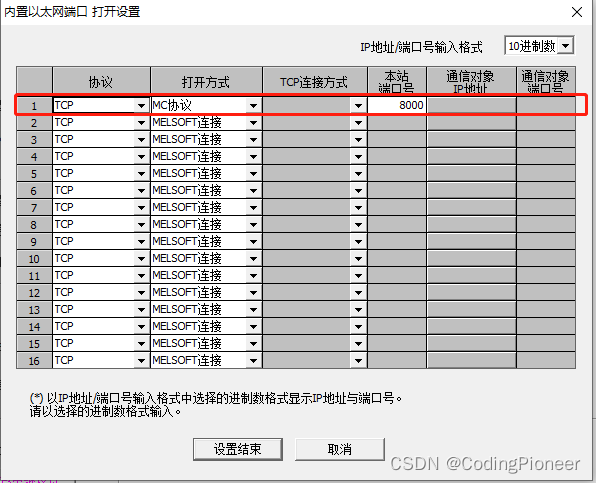
这里我修改了第一通道的协议由原来的UDP改为了TCP,打开方式改为了MC协议,本站端口号设置为了8000,然后点击“设置结束”按钮,关闭对话框。
点击“Q参数设置”对话框中的“设置结束”按钮,关闭Q参数设置对话框。
然后点击顶部菜单-在线-PLC写入,如下图:
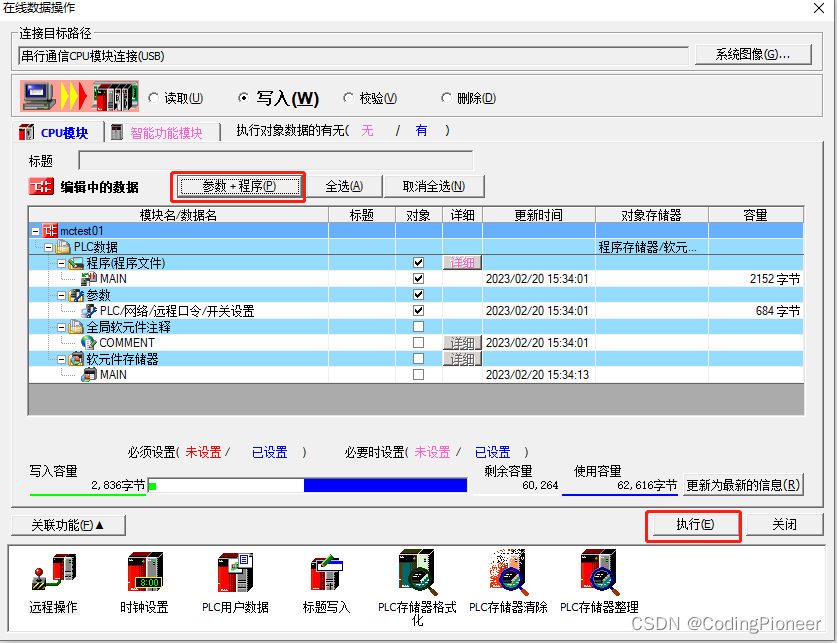
选择“参数+程序”,然后点击“执行”,等待写入完毕。
2.4 PLC断点重启
PLC写入完毕后需要断电十几秒,然后再给电重启。我也没搞明白为什么,反正PLC的工程师告诉我要这么操作一下。
2.5 网络调试助手测试
自己下载一个网络调试助手,然后连接PLC,如下图:
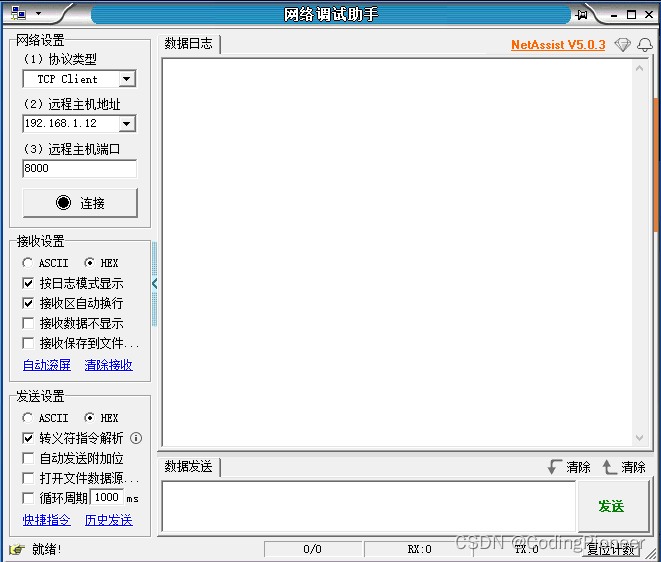
点击“连接”,如果成功如下图:
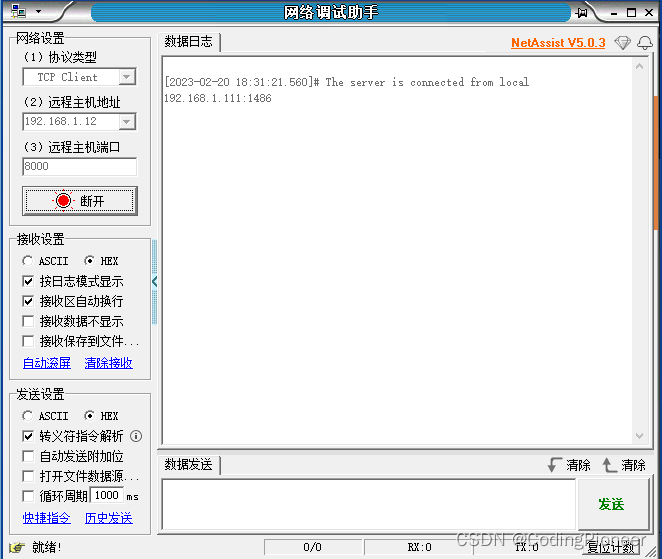
我们可以通过以下命令读取D100开始的20个数据。
50 00 00 FF FF 03 00 0C 00 10 00 01 04 00 00 64 00 00 A8 14 00
如下图: